If you’re trying to figure out the best application to manage your photos on your Mac device, then we recommend using Mac’s Photos app. The Photos app on Mac is probably the simplest but the most effective photos application you can use to manage your photos.
Learning the intricacies of the Photos app isn’t as difficult as other projects it to be. The interface is simple and easy to understand and navigate, so you’ll probably figure it out on your own even when the most complicated task is required. Moreover, your photos are displayed in vibrant hues and tones, as what Macs are known for, so you’ll enjoy working on them. All you need is to understand the basic steps to get you started.
Online shopping for Amazon Photos Desktop App at Amazon.com. Skip to main content.us. Smart Home - Door Locks. Account & Lists Account Returns & Orders. Cart Hello Select your address Holiday Deals. Hi, The iPhoto app was replaced by the Photos app in the v10.10.3 Yosemite update. You should see the Photos app in your Applications folder. Updating from iPhoto to Photos for macOS - Apple Support. Apple’s Photos (Built-in app) Apple’s Photos app is included for free on all recently released Macs. It does a good job at organizing your photos, but its collection of photo enhancement tools leaves much to be desired. Hopefully, our selection of the best free programs for photo editing on Mac will help you choose the right app to suit all.
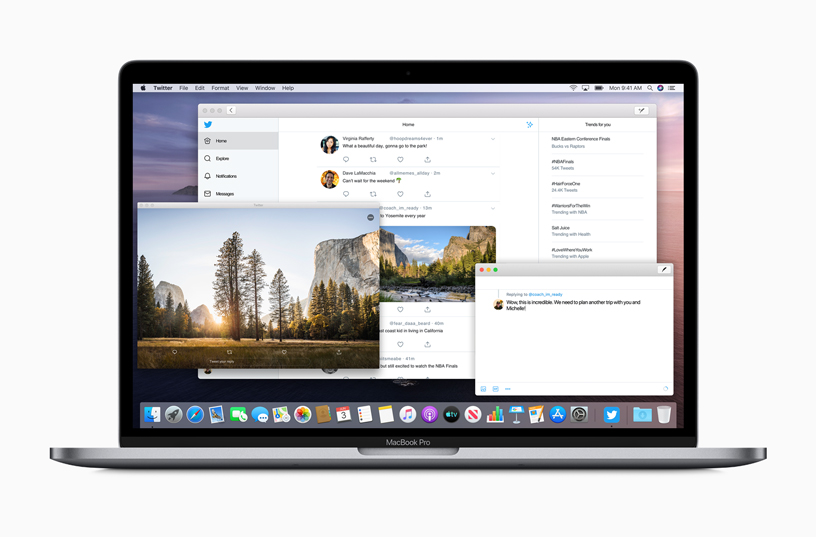
What is the Photos App on Mac?
Before going into the different tasks you can accomplish on the Photos app, here’s an overview of what the application is and what you can expect.

The Photos app for Mac is one of the basic photo management tools in the market. It’s termed basic mainly because of its simplicity, but don’t be fooled because the application is actually powerful. In fact, one of the reasons why Apple developed this particular app was to provide users of the Mac, iPad, iPhone, and the iPod touch a photo management experience unique to Apple products. It turned out to be so successful that Apple stopped the development of their other photos management software on Mac called iPhoto and Aperture to mainly focus on Photos.
Navigating the Apple Photos App and Getting Started
The Photos app was specifically designed for easy navigation. This means that if you’ve ever used iPhoto or Aperture, you’ll find that most of the tools are familiar. On the other hand, if you’ve never used a photo management tool before, it will still be easy enough to figure out what each tool is for and where it’s located.
However, the first step of managing your photos is to organize them properly. One of the best ways to do this is to keep your photos in a central location, mainly the iCloud. With your photos on iCloud, you’ll be able to access them from any device, not just your Mac laptop.
To enable the iCloud photo library, simply go to the settings and click on Turn on iCloud Photo Library. Keep in mind, though, that you’ll need to be signed in with your unique Apple ID to change the setting.
Once the iCloud library is enabled, you’ll need to manage the storage space. If you have a large number of photos in your collection, you might need to upgrade your storage plan.
How to Select Multiple Photos
Managing your photos would certainly be a tedious task if you have to manually select each photo one by one. Fortunately, with the Photos app, you can select multiple photos and accomplish whatever task you need to do with them, such as deleting them or moving them into different folders.
To select multiple photos, follow these steps:
Download Apple Photos App
- Click on the first photo.
- Hold the shift key.
- Click on the last photo. This will select all the photos between the first and last photo you clicked on.
Another way to select the photo is to drag your mouse around the group of photos you want to select. This will enclose those photos in a rectangle, thus automatically selecting all within the rectangular boundary.
How to Find Photos
If you have a rather large collection, it can be quite a difficult remembering where certain photos are located. If you can’t find the photo or you don’t want to spend so much time searching for it, click on the built-in search bar and type in a keyword. If you saved the photo using that particular keyword, then the photo will appear in the search results.
How to Remove Photos from the Library
There may come a time when you’ll no longer need certain photos. Since each photo does take up space, deleting those you don’t need can free up space for photos you likely want to keep. To remove photos you don’t need, just take these steps:
- Select the particular photo you want to delete.
- Press the Delete key on your keyboard to remove the photo.
- The application will confirm if you want to delete the photo, simply click on the Delete button.
- If you need to delete more than one photo, here are the steps:
- Select the photos you wish to delete by holding the Command key and clicking on each photo.
- Once all the photos are selected, press the Delete key and confirm the deletion.
Note that Apple won’t permanently delete the photo just yet. The deleted photos will be stored in the recently deleted folder for 30 days. You can check out this folder if you need to restore some photos. After 30 days, the photos will be deleted permanently.
How to Ensure the Photos App Works Seamlessly
The photos you take are an important part of your life. As such, you would want to ensure that they’re available for you to view any time you need to. The best way to make sure that the Photos app, as well as other apps on your Mac, works as you need it each and every time is to take care of your Mac. A great tool that will help you keep everything in working order is by using a 3rd party cleaning software like Tweakbit MacRepair. With this powerful tool, you’ll be able to find and fix problems on your Mac before they affect its performance.
See more information about Outbyte and uninstall instructions. Please review EULA and Privacy Policy.
To import iPhone pictures to Photos on macOS, follow the steps below:
1. Launch Photos app on macOS and connect your iPhone to MacBook, iMac, etc. via USB cable.
2. Tap 'Trust this Computer' on your iPhone when you receive a message.
3. Select photo items you wanna import to Photos for Mac. Or just choose 'Import All New Items'.
4. Pull your iPhone out of your Mac after the whole process is done.
Note: if this is the first time for you to connect iPhone to Mac Photos app, please don't undo 'Open Photos for this device' option at the top menu. If you accidently undo this option, please disconnect your iPhone to Mac, shut down and reboot your iPhone. Then re-connect iPhone to Mac Photos app to import pictures again.
My Photos App On Mac Won't Open
/cdn.vox-cdn.com/uploads/chorus_image/image/57944499/jbareham_171031_2099_A_0051.0.jpg)
Photos App For Mac
To export pictures from Photos app to Mac, do as following:
1. Choose the pictures you plan to export to macOS.
2. Click 'File' on the top toolbar of your MacBook/iMac > Tap 'Export' > Tick 'Export XX Photos'.
3. Select export image format (JPEG, TIFF, PNG), Info and File Naming > Click 'Export' button.
4. Open 'Finder' on MacBook, Mac Mini, iMac desktop to search and find the pictures you export.
