TeamViewer installation for Mac to access remotely a work computer from home.
The most popular Mac alternative is AnyDesk. It's not free, so if you're looking for a free alternative, you could try Chrome Remote Desktop or DWService. If that doesn't suit you, our users have ranked more than 100 alternatives to TeamViewer and loads of them are available for Mac so hopefully you can find a suitable replacement. If you are starting TeamViewer on your Mac running macOS 10.15 (Catalina) for the first time, you will be prompted with the following dialog: By default, all permissions are set to Denied.Please give permission to the system capabilities manually to use TeamViewer as desired.
Step-by-step guide
- Download TeamViewer and install it
- Download website (also available on Canvas on Texas Undergraduate Studies course for UGS staff):
https://www.teamviewer.com/en-us/ - Download through 'Download for free' option.
- Start installation process, agree to the terms and conditions when prompted.
Provide User Name and Password, and click on Install.
- Download website (also available on Canvas on Texas Undergraduate Studies course for UGS staff):
- Initial Setup
- TeamViewer should automatically start up with an ‘Initial Setup’ pop-up window. Click ‘Continue’.
You can set your personal password. This password is needed to remotely access your computer from another device with a TeamViewer client. If you don’t need remote access to your machine, you can skip this step. It is possible to set the password later on TeamViewer preferences if needed. Click ‘Continue’ or ‘Skip’.
Note
If you are installing TeamViewer in your personal computer to remotely access your work computer, it might not be absolutely necessary to set up a password in your personal computer. However, if you are configuring your work computer’s password, make sure to contact your IT Coordinator first.
Click on ‘Finish’, the TeamViewer client should open up.
- TeamViewer should automatically start up with an ‘Initial Setup’ pop-up window. Click ‘Continue’.
- Authorize system access to TeamViewer
- A yellow warning sign should initially appear on the upper left corner labeled as “Check System Access”, click on it.
- A pop-up window should appear. We need to provide permissions to TeamViewer to access all system capabilities necessary for it to function properly. First, let’s grant it Screen Recording access. Click on “Open Screen Recording Preferences”.
- In the new Security and Privacy window click on the lock in the lower left corner to be able to make changes, and provide your User Name and Password.
A TeamViewer Icon should be visible in the list of programs. Click on its checkbox.
- A small pop-up window should appear asking to quit “TeamViewer” for it to be able to have screen recording capabilities. Click on ‘later’, we’ll quit TeamViewer and restart it at the end of the set up.
- Go back to the ‘Review System Access’ window in TeamViewer. ‘Screen Recording’ should now appear as ‘Allowed’. Click now on ‘Request Access…’ under ‘Accessibility. Proceed to click on “Open System Preferences” in the pop-up window.
- In the Security and Privacy window, the make changes lock should be unlocked already, however, if not, proceed to unlock it again by clicking on it and providing credentials. In the list of programs being shown, enable the checkbox of TeamViewer.
- Go back to the ‘Review System Access’ window in TeamViewer. ‘Accessibility’ should now appear as ‘Allowed’ as well. Click now on ‘Open Full Disk Access Preferences…’ under ‘Full Disk Access’.
- On the Security and Privacy window, make sure again the lock in the lower left corner is open. TeamViewer might not be visible in this case among the list of programs. To add TeamViewer to the list of programs being shown, click on the plus sign ‘+’ at the bottom of the list.
- A Finder window should appear, go into Applications and look for the TeamViewer Icon. Select the TeamViewer icon and click ‘Open’
- TeamViewer should now be among the list of programs. Its checkbox will be automatically enabled, if not, enable it.
- A small pop-up window will prompt you again to quit TeamViewer. Click on ‘Quit Now’. TeamViewer should automatically close.
- Open TeamViewer again. Verify the yellow warning sign has disappeared now.
- A yellow warning sign should initially appear on the upper left corner labeled as “Check System Access”, click on it.
- FOR WORK COMPUTER ONLY: Configure ‘Prevent computer from sleeping automatically’
If TeamViewer is being installed/configured in a work computer (the one that will be remotely accessed from a personal/home computer), it is necessary to prevent the computer from going into sleep mode, otherwise, the computer would not be available for remote access from home.- Go into System Preferences, and click on ‘Energy Saver’
- Unlock the ‘make changes’ lock on the lower left corner by providing your User Name and Password.
- Enable “Prevent computer from sleeping automatically when display is off”, and lock the ‘make changes’ lock.
- Go into System Preferences, and click on ‘Energy Saver’
Related articles
Looking for the best remote desktop software like TeamViewer? Start using these 10 best free TeamViewer alternatives for Windows 10 / 8 / 7 and Mac platforms.
Countless free TeamViewer alternatives for Windows 10 / 8 / 7 operating system and Mac OS X are available on the Internet that works exactly as powerful as any best paid remote desktop software or remote desktop connection software.
As we all know, remote desktop software is one of the best ways of remotely accessing another computer, managing, and transferring files or folders from anywhere in the world. Also, it’s useful for solving problems from one end to another.
TeamViewer is the most popular remote desktop application that is used by the majority of Windows and Mac users for connecting to remote computers, sharing computer screen, providing remote support, collaborating online, and file transfer between computers. And in addition to all these things, TeamViewer remote desktop software is available for free for non-commercial uses.
If TeamViewer is the best remote desktop access solution, why people search for TeamViewer alternatives or open source remote desktop software like TeamViewer?
Even though TeamViewer is the most appropriate choice, there are lots of peoples who doubt its security controls (You should also be careful while setting up all functions). Also, it changes a sturdy amount for business version although it’s free for personal usage.
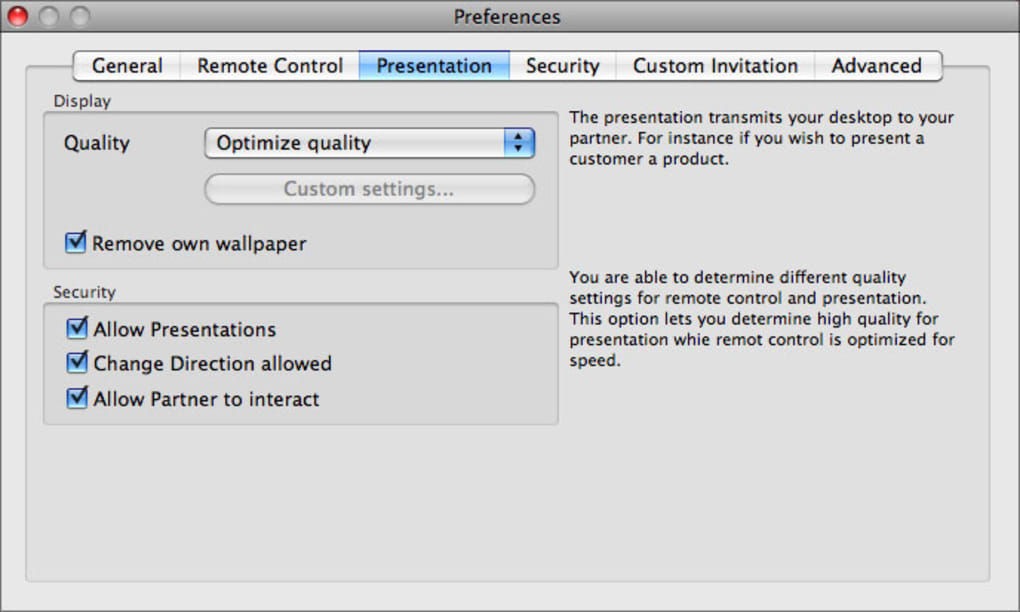
Teamviewer Latest For Mac
That’s why we are going to share a complete list of top 10 best free Teamviewer alternatives for Windows and Mac. So, let’s scroll down to dig deep inside the article.
Free Teamviewer Alternatives for Windows 10 / 8 / 7 and Mac
Below listed Teamviewer alternative free and remote access programs are absolutely free to use for both personal and commercial use. The most interesting thing, almost all these free Teamviewer alternative are perfectly compatible with Windows operating system (from Windows XP to the Windows 10) and Mac OS X.
Let’s check out the list of best free Teamviewer alternatives for Windows and Mac:
Supremo Remote Desktop
Everyone likes having a light, simple and affordable remote desktop solution. And if you are looking for a powerful, easy to use, and complete solution for remote desktop control and support then you should try out Supremo Remote Desktop software.

Supremo Remote Desktop allows you to remotely access another computer without any router or firewall configuration. It is quite secure and reliable application because the data flow is secured through the AES 256-bit encryption. Multi-connection, Drag & Drop file transfer, Meeting-ready, and UAC-compatible features make it more impressive remote desktop application.
It has the ability to manage multiple displays and resolutions simultaneously and allows multiple users to connect to the same computer as well. Supremo remote desktop program is compatible with almost all versions of Windows and available for iOS and Android devices too.
Get it from here:Download Supremo Remote Desktop Software
Setup Teamviewer For Mac
Windows Remote Desktop Connection
Did you ever notice inbuilt remote desktop application which comes with OS installation? To access this, go to Control Panel and set your router port on 3389. But it can’t handle several computers simultaneously. It’s good for starters or someone who don’t want to go for any additional software.
Get from here:Download Windows Remote Desktop Connection
Chrome Remote Desktop
As name suggests, it’s not software rather it’s an online Google chrome extension for managing remote access online. You can do similar things with it as well. If you want tolearn how to control your Computer from iOS Device using Chrome Remote Desktop then click here!!
Get from here: Add Chrome Remote Desktop to Chrome Browser
Real VNC

Real VNC has both features free and paid. VNC stands for Virtual Network Computing which is an open source technology. But it’s complicated than Teamviewer during installation. It provides reliability and security with remote connection. You can connect with single or multiple PCs effortlessly.
Get from here:Download Real VNC Remote Access and Control Software
Splashtop
Splashtop presents free and paid for individuals and business. Free version of Splashtop is quite good for personal procedure. Install it on your PC or Mac and use it from your iPhone or Android smartphone. This particular feature makes difference with other free remote access software. Media streaming is excellent as it has minimum latency.
Get from here:Download Splashtop Remote Desktop Software
Log Mein Pro
LogMeIn has discontinued their free version in recent times. But still it’s a good alternative of Teamviewer with features like file transfer and accessing of local printer etc.
Get from here:Download Log Mein Pro Remote Computer Access Program
Join.me
Join.me is built by LogmeIn. It’s premium desktop remote access software for business. I recommended it for the business industry as it has instant screen sharing tool and you can add up to 250 people on a meeting. Also, it has presenter swap which helps you to share your opinion amongst the others. So, it’s the best remote application software for business industries.
Get from here:Download Join.me Screen Sharing Tool
Ultra VNC
Ultra VNC is remote access software, developed with VNC technology. After setting up, you can work other systems. File transfer features in enabled. So, what else you need from this free version?
Get from here:Download Ultra VNC Remote Access Tool
Mikogo
Mikogo is a little bit costly, but it seems that it could be excellent software for business. Its web b browser based alike above Chrome extension. No need to install. It has more features than Google Chrome extension’s remote extension.
Get from here:Download Mikogo Screen Sharing Software
AMMYY Adminn
AMMYY ADminn is available on both free and paid. It’s a small 1 MB application. You can transfer files, chat, connect with multiple PCs through secure connections
Teamviewer For Mac 10.10.5
Get from here:Download AMMYY Adminn Remote Desktop Software
WebEx free
WebEx offers free and paid both versions. You can with anyone from any computer via the mobile app. Even, the Presenter can pass his credential to others including mouse and keyboard control. Furthermore, you can do face to face conversation chats.
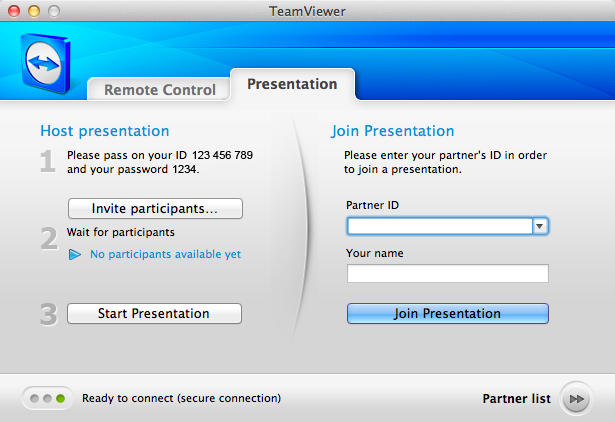
Download Teamviewer 12
Get from here:Download WebEx free Desktop Sharing Software
I hope, you found a good collection of best free TeamViewer alternative for personal and commercial use. Feel free to share your view with us through comments. Also, please share if you know the name of any other popular free TeamViewer alternative or remote connection software for Windows and Mac OS X.
You may also be interested in checking out:
